お預かりする生徒さんの学校へ配るための名刺を作っておきます。
とはいえ、離島なので小学校も中学校も1つしかありません。
配る機会も少ないため、私は自宅のプリンタで印刷することにしました。
自分で名刺を作って印刷する

私は無料で使えるCanvaを使ってデザインを作成し、ラベル屋さんで配置を決めて印刷しました。
もちろん、名刺屋さんに頼んでもよいです。
Canvaでデザインを作成
元のデザイン

完成デザイン

Canvaはデザインを簡単に作れる無料ツールです。
簡単なので、ぜひ使ってみてください。
検索窓に「名刺」と入れると既にデザインされたものが表示されます。
私は@shio-designerさんのテンプレートを使いました。
作ったデザインは、PNG型式でパソコンに保存しておきます。
ラベル屋さんでキレイに配置して印刷
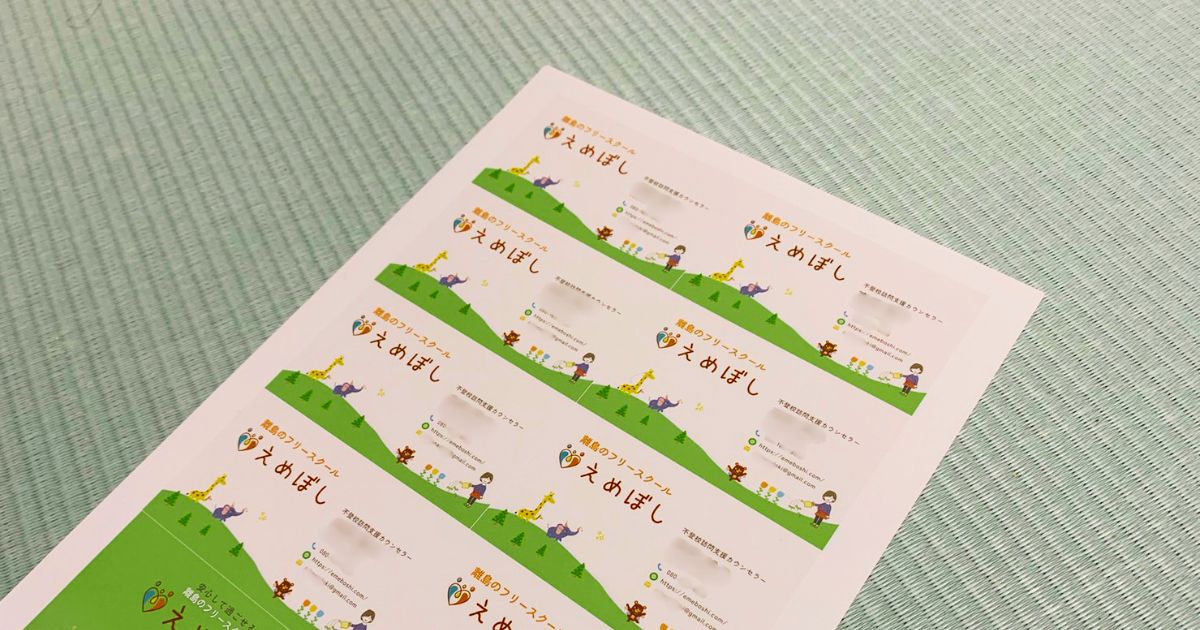
ラベル屋さんは、エーワン™製品のラベルシール・カードにプリントするためのデザイン作成ツールです。
こちらも無料で使えます。

保存したデータをアップロードするだけで簡単に配置完了。
通常は、エーワン™製品のラベルシールを購入し、それに合わせてテンプレートが選べるようになっていますが、我が家には、厚紙があったので専用の商品は買いませんでした。
おすすめラベルシール
2時間くらいで完成

印刷したものをカッターでカットして完成です。
無料のテンプレートを少し編集しただけなので、2時間くらいでできました。
名刺アプリも用意しておく
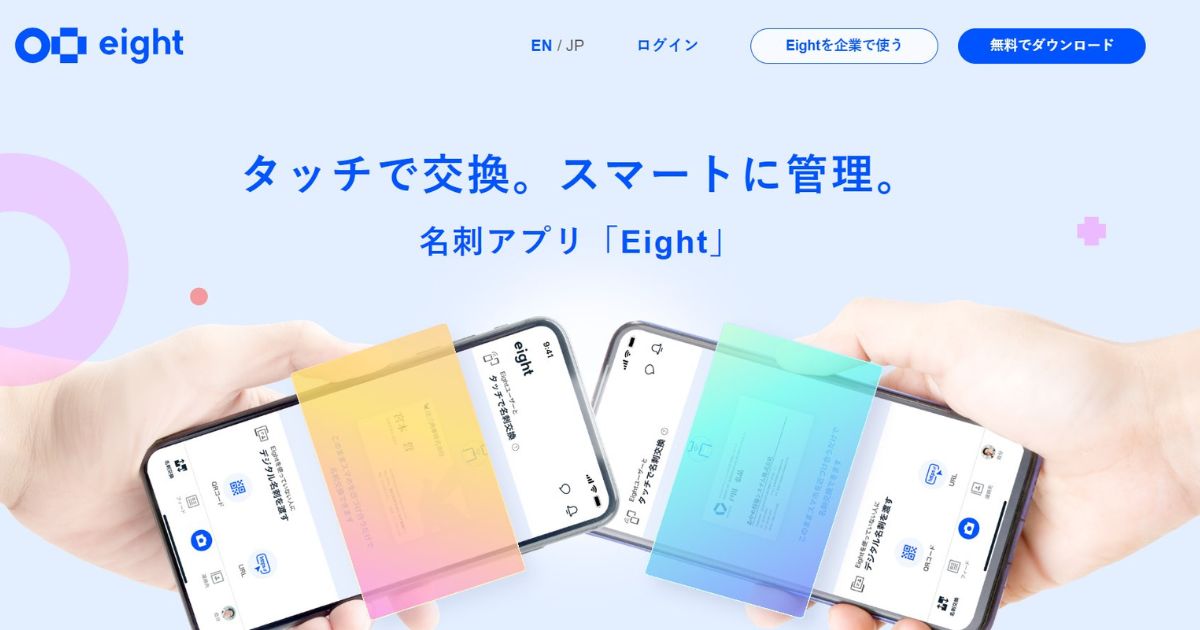
出来れば名刺を持ち歩きたくないし、印刷代にお金をかけたくないので、スマホで名刺も用意しておきます。
お相手がEightを利用していれば、こちらを使います。
使うのは名刺アプリ「Eight」

Canvaで作った名刺を写真撮影して、そのまま使えます。
- アプリを使って名刺作成はできない
- 作れるけどデザインが決まってしまう。
- 画像データを読み込んで作れない
持っている名刺を撮影しないといけません。
 おそまま
おそまま名刺がないと名刺データが用意できないのが不便です。
スマホの画面はこんな感じ
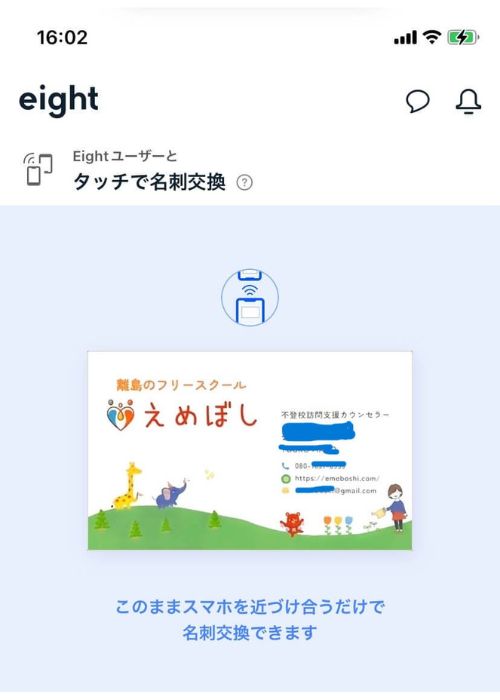
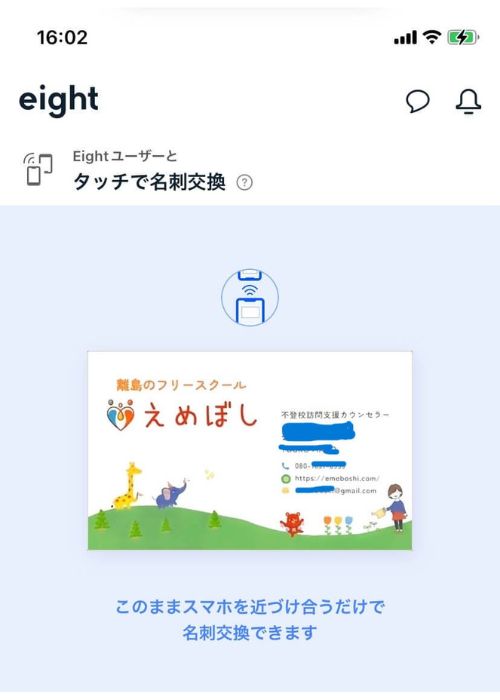
まとめ
名刺を使わなくなってきたとはいえ、ないよりはあった方が良い。
というわけで、自宅で名刺を作ってみました。
たくさん作りたいなら、どこかに依頼して作ってください。
ちなみに、不登校訪問支援カウンセラーの資格はまだ取得していないけど、名刺には入れておきました。
必ず取得するという熱い思いからです。
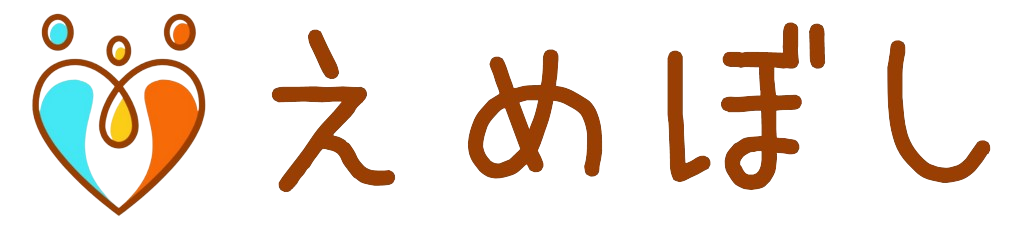


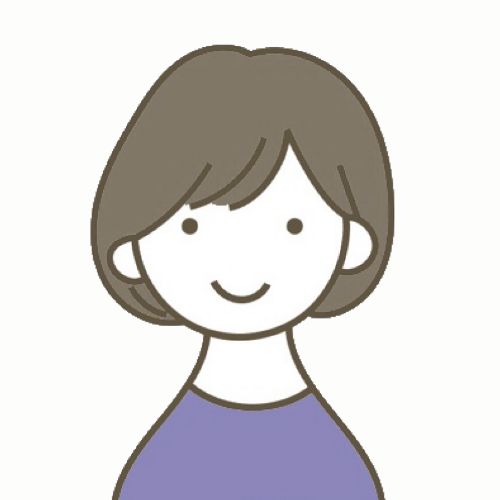


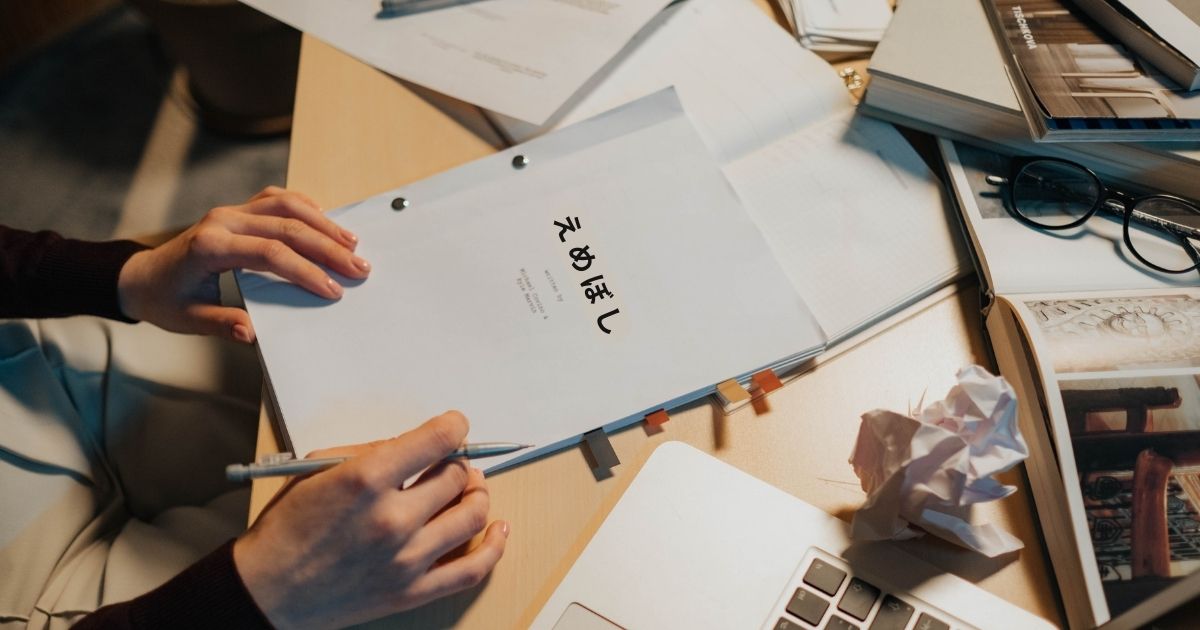



コメント